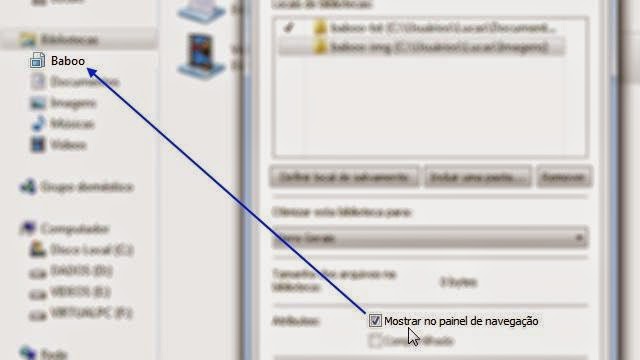A Área de Trabalho sempre foi vista como apenas uma tela inicial do sistema após o login, e logo vem à mente pensar em um papel de parede bacana, um protetor de tela ou algum gadget, enfim, parece que a Área de Trabalho está mais para um local de decoração e personalização.
Talvez o usuário do Windows nem faça a ideia de que o quesito personalização, não está limitado apenas à Área de Trabalho - o Windows de certa forma "vendeu" esta imagem devido as suas limitações. Contudo, usuários Linux desde os primórdios deste sistema, sempre tiveram a liberdade de personalizar qualquer objeto - seja, um ícone o estilo de janelas e menus (e não apenas as cores), efeitos gráficos para um determinado clique, posicionar o menu Iniciar aonde quiser e quantos quiser, além de poder ter dezenas de áreas de trabalho, cada uma independente da outra com baixos recursos de processamento - algo irreal para o Windows.
O W10 que já saiu do forno, veio com a "novidade" de permitir o uso de várias Áreas de Trabalho independentes. Alias, na propaganda da Microsoft esta "novidade" vem como uma opção de alívio ao usuário, pois é dito que, mesmo que o teu aplicativo tenha travado em uma Área de Trabalho, você pode continuá-lo em uma outra. Ou seja, os velhos travamentos já são previsíveis pela própria Microsoft.
E para quem achou que a Microsoft revolucionou com a interface Aero em 2007 com o Windows Vista, mal sabia que em 2004 o Big Linux, foi a primeira distro Linux do mundo (e brasileira) a disponibilizar um desktop em 3D ao usuário, já bombava com todos os "efeitos" do Aero e muitos outros mais, tipo fazer uma janela fechar "pegando fogo", "explodindo", "derretendo", configurar a transparência completa de uma janela (e não apenas as bordas), etc.
Não se iluda usuário Windows, essas "novidades" da Microsoft é só para usuários bitolados, e pode ter certeza, a grande maioria destas "novidades" são plágio das conquistas do software livre (do mesmo jeito que o Windows surgiu como um plágio do Macintosh...).
E para os céticos de plantão, o KDE (um dos Ambientes de Trabalhos do Linux / Free BSD, etc) e seus aplicativos são escritos com o framework Qt, atualmente sobre desenvolvimento pela Nokia. Antigamente o Qt apenas possuía licença GPL para a plataforma Linux, mas a partir da versão Qt4 foi liberado com a licença LGPL para todas as plataformas, permitindo que o KDE fosse portado para o Windows e o Mac OS X. Já esqueceu que a Microsoft comprou a Nokia... Por isso a Microsoft estufa o peito querendo mostrar o seu "novo" efeito gráfico.
Durante várias versões do Windows o sistema era concentrado na pasta Meu Computador, só muitos anos depois é alguém na Microsoft percebeu que a interação homem-PC era através da Área de Trabalho do sistema.
Há algo que poucos entendem ou sabem fazer uso no Windows. Eu falo das Bibliotecas (muitos apenas a veem como uma atalho das pastas do usuário).
As bibliotecas permitem que você organize arquivos, usando metadados sobre o arquivo, como autor, data, tipo, marcas etc (instantaneamente). Você não precisa procurar arquivos somente por hierarquia de pastas.
Incluir algo na biblioteca permite os recursos da mesma (procurar instantaneamente os arquivos na biblioteca por metadados ou usar o Construtor de pesquisas, encontrado na caixa Pesquisar do Windows Explorer, para pesquisar instantaneamente os arquivos na biblioteca por metadados), resumindo, organizar.
Por exemplo, as bibliotecas podem ajudar você a encontrar um arquivo com base em algo que você lembre sobre ele, como o tipo de arquivo, quem escreveu ou quando ele foi modificado pela última vez. As bibliotecas podem evitar a tua necessidade de buscar em muitos níveis de hierarquia de pastas para localizar um arquivo.
Vincular os teus arquivos à Bibliotecas não restringe-se apenas as pastas já conhecidas como Meus documentos, Minhas Músicas, etc. Qualquer outra pasta (mesmo em outra partição) pode fazer parte da tua biblioteca pessoal e te dá a praticidade de chegar ao teu arquivo no próprio menu Iniciar.
Na tua rede pessoal (caso tenha), o Grupo Doméstico ajuda a simplificar o compartilhamento de arquivos e impressoras entre computadores. Ou seja, os computadores que ingressam em um domínio também podem ingressar em teu grupo doméstico, de modo que você possa trazer o seu notebook de trabalho para casa e acessar a sua coleção de fotos, documentos, vídeos, etc.
Abra o Windows Explorer. Caso a pasta de bibliotecas não esteja aberta, clique no item Bibliotecas no painel de navegação à esquerda. Depois de criar a nova biblioteca, nomeia-a de acordo com as tuas necessidades.
Então vamos lá. Para acessar a tua biblioteca, clique no menu Iniciar e depois no teu nome de usuário para acessar a tua pasta pessoal. Na lista esquerda, clique em Bibliotecas para que você veja as suas quatro pastas padrão, figura abaixo:
Na pasta Músicas, por exemplo, você poderá acessar todas as músicas que tem em seu computador, independente do local onde elas se encontram.
Ao abrir esta nova pasta, repare que dentro dela, vai existir um botão para adicionar as pastas que você deseja (não precisa adicionar todas as tuas pastas de uma vez). Para incluir mais tarde outras pastas, basta clicar no link do local que está abaixo do título da tua biblioteca.
Então, clique no botão "Adicionar..." para escolher o local da pasta a ser incluída Há um limite de 50 pastas por biblioteca. É isso mesmo, você pode ter várias bibliotecas com o um conteúdo específico em cada (recomendado), ao invés de ter uma única biblioteca com muitas pastas e arquivos não necessariamente relacionados.
No caso de já haver uma biblioteca criada, uma outra maneira de adicionar uma pasta na biblioteca é clicar com o botão direito do mouse sobre a pasta, expandir o item Incluir na biblioteca e selecionar a biblioteca a ser usada. Dá para notar que no fim da lista, há a opção "Criar uma nova biblioteca".
Uma das pastas da biblioteca deve ser definida como local de salvamento padrão. Como uma biblioteca é a união de várias pastas, o sistema precisa saber onde um arquivo deve ser armazenado quando o usuário arrastá-lo sobre o ícone da biblioteca.
Normalmente a primeira pasta adicionada costuma ser definida como local padrão. Para alterá-lo, selecione a biblioteca e, na faixa de opções do Explorador de arquivos, clique em Definir local de salvamento. Na lista que surgir, basta selecionar a pasta desejada.
Caso você queira que outros usuários do computador ou da rede tenham acessos a alguns arquivos, você pode também definir um local de salvamento público. Esse local pode ser a mesma pasta de salvamento padrão, ou uma pasta exclusivamente para essa finalidade.
Para defini-la, selecione a biblioteca, clique em Definir local de salvamento, expanda o item Definir local de salvamento público e selecione a pasta desejada.
Para exibir ou ocultar a biblioteca no painel lateral do Windows Explorer, marque ou desmarque a opção "Mostrar no painel de navegação".